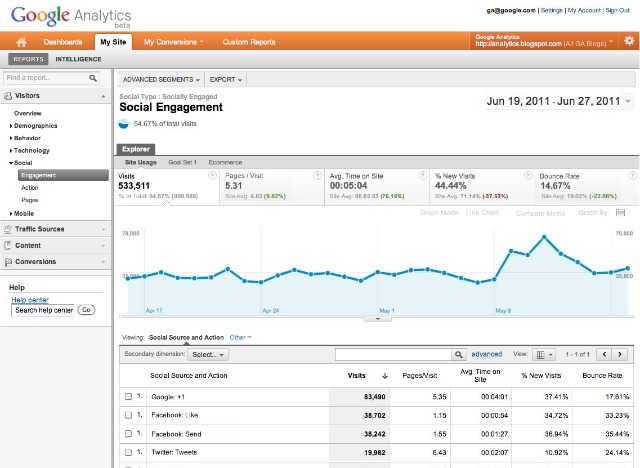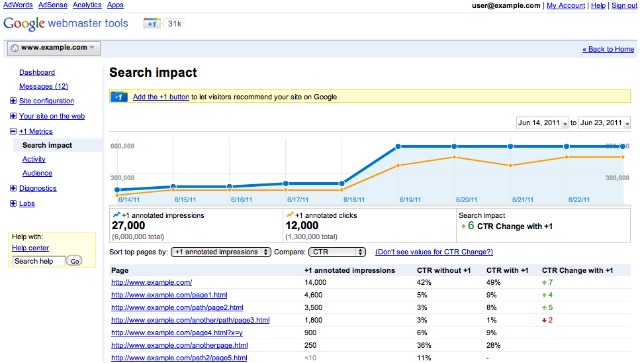by Meghan Peters
Whether you built a personal site from the ground up or oversee digital strategy for a huge corporation, many of us are managing a web presence these days.
There are millions of websites out there, and tracking how people are getting to your site and what’s performing well is a must for being competitive in the online market.
Google Analytics makes it easy for anyone managing a site to track and analyze this data. It’s a powerful, free tool that can answer a variety of questions for a wide range of users. Wondering which keywords resonate with visitors? Need insight on what design elements might be turning people away?
Here’s how you can start answering the website questions that have been keeping you awake at night.
Adding the Code

Once you set up your Google Analytics account, you’ll need to implement the code on your website.
Set up a profile for the site you’d like to track and the step-by-step process will generate a unique script that you can add. If you’re using a content management system or blogging platform like WordPress, Blogger or Tumblr, you only need to add the code once to your template or theme. The theme will propagate the code in every post and page you create.
If your site is custom-built, you’ll either need to implement the code on each page manually, or speak to your web developer about how the site generates content.
Copy the JavaScript code from Analytics and paste it just above the </head> tag in your page or template. Adding this code will not affect the look of your site.
What You Can Measure

After you connect your site to Google Analytics, hit “View Report” on the initial screen. This will bring you to the main dashboard. In the left column, you’ll see the various types of data Google Analytics provides:
- Visitors: This shows many things about the people coming to your site, including where they’re located geographically, what language they speak, how often they visit your site and what computers and browsers they use to get there.
- Traffic Sources: Here you’ll find how people got to your site. You can track which sites link to your page or keywords people search to find you.
- Content: This tab gives you insight into specific pages on your site. It can help answer questions about how people enter and exit your pages, as well as which ones are most popular.
- Goals: If you’re aiming for established objectives, reports in the Goals tab will be helpful to you. Here you’ll find data about desired actions from users, including downloads, registrations and purchases.
- Ecommerce: You’ll only need this tab if you’re selling items on your site as it houses all merchandise, transaction and revenue activity information.
These tabs contain subreports that provide insights about specific aspects of your site, including top content and visitor loyalty.
The information you choose to track depends on what curiosities you want to quell. Being in touch with keyword searches can help a site with text-heavy content to boost search rankings, while knowing which products convert best can inspire ecommerce sites to increase visibility of these items.
With Google Analytics, figuring out what you measure is the tough part. It’s how you measure that’s simple.
Setting Up the Dashboard

On the main dashboard, you’ll see a summary of your site’s data. You can customize the dashboard to show whichever reports you decide you want to see upfront. Just click on the type of report you want to see from the left column and hit “Add to Dashboard.” You can then position reports on the dashboard by dragging and dropping, or deleting ones you don’t want.
You can delve deeper into a data set by clicking “View Report” underneath the report graphic on your dashboard. This brings you to the full report on that topic.
Adjusting the Time Range

Be sure to adjust the date range in the upper right-hand corner before analyzing information from your reports. It defaults to a month-long range, ending the day prior to the day you’re viewing the report. (For example, on May 18, you’d see reports spanning April 17 to May 17.) Click on the date range box and a calendar will pop up. You can adjust it to track information quarterly, weekly, daily, or whatever timeframe works best for you.
If you want to compare date ranges, hit “Comparison” underneath the “Date Range” field. This will bring up a second calendar for you to adjust based on what time periods you want to consider, such as weekend to weekend or the first Tuesday of the month vs. the last Tuesday of the month.
Data Tables and Visualizations

Many of the reports in Google Analytics, such as pageviews and conversion rates, contain linear graphs that present data for the topic and date range you’ve selected. When mousing over the dots on the line, you’ll see measurements for that day, week or hour.
You can change the metric you want to visualize by clicking the tab above the graph on the left. Here you’ll also have the option to compare two metrics against each other. When you’re not comparing date ranges, you can compare against the site average. This is particularly helpful if you’ve laid out goals, as you can compare site activity to conversion goals. When comparing, a second line (gray) will appear for the variable over the graph with the original metric line (blue), making it easy to see how you’re stacking up.
Beneath the graph, you’ll see more data laid out with summaries and scorecards prominently displaying important overall metrics, such as pages per visit and time on site. Most reports have three different tabs in the top left above the scorecards: Site Usage, Goal Conversion and Ecommerce.
More granular measurements of these data sets can be found in a table below. You can visualize the table in a pie chart or a bar graph by clicking the icons just above and to the right of the scorecards. Table information can be sorted in ascending or descending order by clicking on the column heading you want to reorganize. To increase or decrease the number of results displayed, click the “Show Rows” drop down menu at the bottom right of the report. The default is 10 and you can show up to 500 results per page.
You can also refine data with the “Find Source” box at the bottom left of the report. Enter keywords relevant to your search such as “source” or “keyword” and select “containing” or “excluding” to reveal more specific information.
If you’re unsure of what a specific measurement means, click the question mark next to it and an explanation bubble will pop up.
Sharing Reports
You’ll find an email button at the top of all reports, just beneath the title. You can send the email immediately, schedule a recurring report email or add the report to an existing pre-scheduled email. If you’re presenting the report, you can export it as a PDF (recommended), XML, CSV or TSV file.
Going for It
Now that we’ve broken down the basics, it’s your turn to go for it. Will you try your hand at Google Analytics? Which business questions might it help you answer? Let us know in the comments.
 Follow
Follow