When Facebook implemented smart friend lists, their editing controls moved — to the left-hand column of the homepage, along with the top right of your friends’ profiles.
Techie types would call that location “inline,” referring to the fact that the settings no longer reside in a single area.
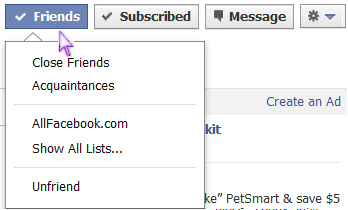
In this case it used to be only in the privacy section reached by clicking in the upper right-hand corner of any screen.
Moving the settings from the privacy section to the left of the “subscribe” and “message” buttons on friends’ profiles didn’t even factor into the formal announcement of smart lists, because 95 percent of Facebook users hadn’t even used a single list to organize their contacts at all.
Now that smart friend lists have wended their way onto profiles and imposed some organization (like it or not), now’s a good time to talk about how to edit them.
Facebook has moved friend list editing to the top of all your contacts’ profiles so that you can decide on an individual basis which list to add someone to.
![]()
Whenever you click on the friend request button or respond to a notification about one, that’s the ideal time to designate which list your contact ought to go on. Facebook suggests lists to you right when you send or respond to these requests.
If you’ve got more than a handful of friend lists, you’ll have to click on “show all lists” to see more, and a grey vertical scrolling bar will help you navigate through the options.
List Controls
In the left hand column of the homepage, friend lists appear — either ones you’ve created or that Facebook has suggested and started for you.
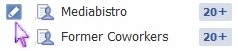
You’ll want to curate this column — as in the top screenshot — to include the friends you interact with the most along with the other things you use most on the site.
Move your mouse to the left of any of the items appearing in the column labeled favorites, and small pencil icon appears.
Click on it and a pulldown menu offers you the option to either remove the item or rearrange the order of things in the left hand column.
But if you click in the middle of the name of the list, and version of the news feed opens to the right showing updates from the people on the list.
To the right of all this, you’ll find the controls for editing the particular list in question.
In top corner you see a button labeled “manage list,” beneath it are thumbnails of people who are already on the list, an area where you can type in the names of friends to add to the list, and below that are suggestions of additional contacts Facebook thinks might fit on the list.
![]()
Clicking on “manage list” brings up the options to rename, delete, add or remove friends and then which types of news feed updates you’d like to see from everyone on the list.
When you click on “updates to show,” the dropdown menu expands to let you choose whether you want to see status updates, photos, games, comments and likes, music and videos, or other activity.
Who Can See Your Friends
Click on your own name and thumbnail image in either of the top corners of the homepage to get to your profile. Then click on “friends” — it’s in the left-hand column if you don’t have timeline enabled.
If you’ve upgraded to the new profile, friends appear slightly left of center beneath the cover image.
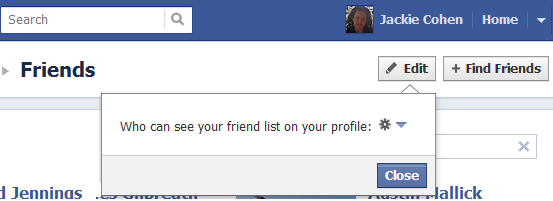
Within the timeline itself, you also click to the right of your name the top of the screen, which produces a drop-down menu. You can also find a link to your friends by clicking to the right of your name at the top of the screen, which pulls down a menu that lists friends as the second item.
Click on the button labeled edit and a pull-down window offers the option to control who can see your friend list.
If you haven’t yet adjusted that setting, you’ll see a globe icon within the blue button in the window; if you’ve ever limited visibility of your friend list in the past, you’ll see a friends icon or a cog. The former means all of your contacts can see, while the latter means not everyone.
Clicking on the blue triangle pulls down a menu of options for selecting who can see your contacts. It’s up to you to decide on visibility, but we recommend limiting it to friends of friends or simply friends, just to be considerate of your friends‘ privacy.

All of these options together give you more ways than ever to slice and dice your privacy on the site and share individual items with different groups of people.
You’ll probably want to readjust these settings as you discover new situations that warrant different amounts of visibility based on social dynamics among your contacts.
Source: allfacebook
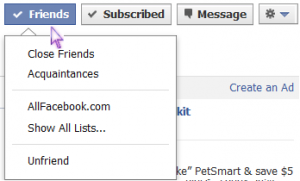
 Follow
Follow